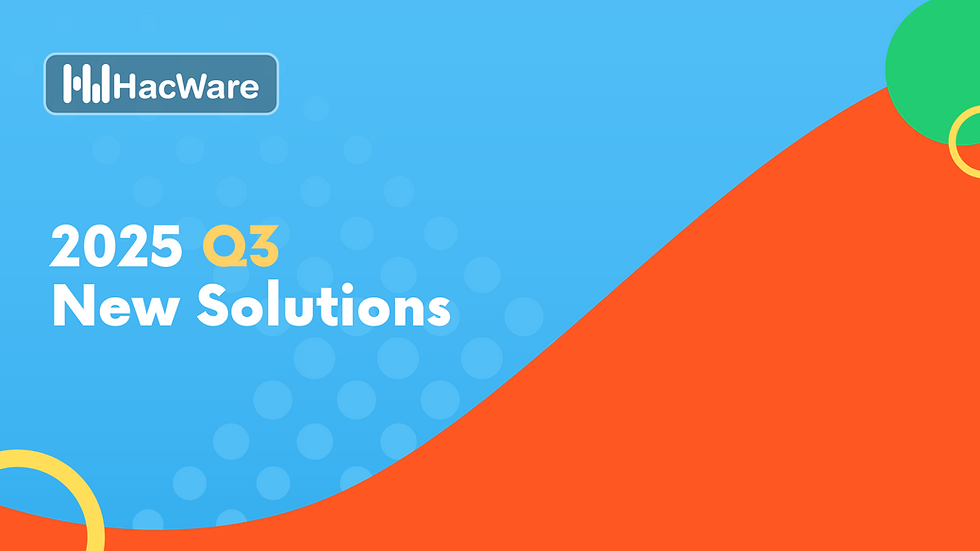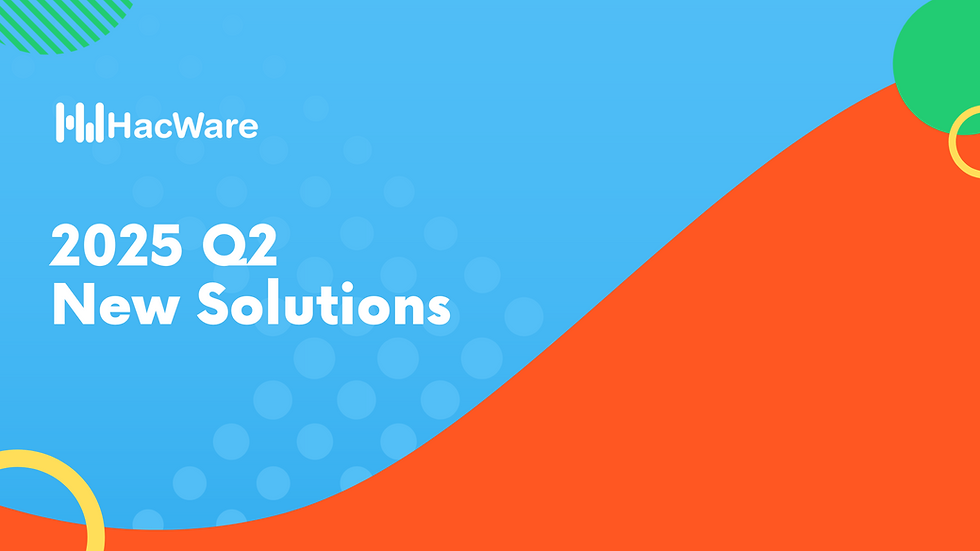Creating a Google Group and Syncing Licenses to HacWare
- HacWare

- Nov 16, 2024
- 2 min read

Part 1: Create a Google Security Group

Step 1: Access Google Admin Console
Log in to your Google Admin Console at admin.google.com.
Use an account with admin privileges.
Step 2: Navigate to Groups
In the Admin Console, click Groups from the dashboard.
If you don’t see it, use the search bar to find "Groups."
Step 3: Create a New Group
Click the + Create group button.
Fill in the following details:
Group name: Provide a descriptive name (e.g., "Security Awareness Team").
Group email: Create a unique email address for the group.
Description: Briefly describe the group’s purpose (e.g., "Team for HacWare Security Training Licenses").
Click Next.
Step 4: Configure Access Settings
Choose the Group access level (e.g., Restricted for security).
Adjust group settings as needed for your organization’s policies.
Click Create group to finish.
Step 5: Add Members to the Group
After creating the group, click the group name to open its settings.
Select the Members tab and click Add members.
Enter the email addresses of members you want to add.
Click Add to group.
Part 2: Sync Licenses to a Google Security Group in HacWare

Step 1: Access HacWare Admin Dashboard
Log in to your HacWare Admin Dashboard.
Navigate to Manage
Select the Licenses menu item.
Step 2: Enable Google Group Sync
Go to the Activate Group Sync button
Select Google Workspace.
Step 3: Sync Licenses to the Google Group

On the Activate Google Group Dialog in HacWare, search for the Google Group.
Select the Google Security Group you created earlier.
This ensures only members of the group will receive HacWare training licenses.
Click Activate to start the process.
Step 4: Verify the Sync
After syncing, check the User List in HacWare.
Ensure the users from your Google Group are Active.
Note: HacWare will continue to show all users but only the users in the group will be Active.
Verify that the Used Licenses count matched the member count for the Google Group.
Part 3: Tips and Best Practices
Regularly Update Groups: Keep your Google Security Group up-to-date with new hires and role changes.
Check Sync Logs in HacWare: Use the HacWare logs to monitor the sync status and address any issues.
Use Security Groups for Organization: Create separate groups for different departments or security levels to streamline user management.
By following this guide, you can efficiently create a Google Security Group, add members, and sync it with HacWare for seamless license management.