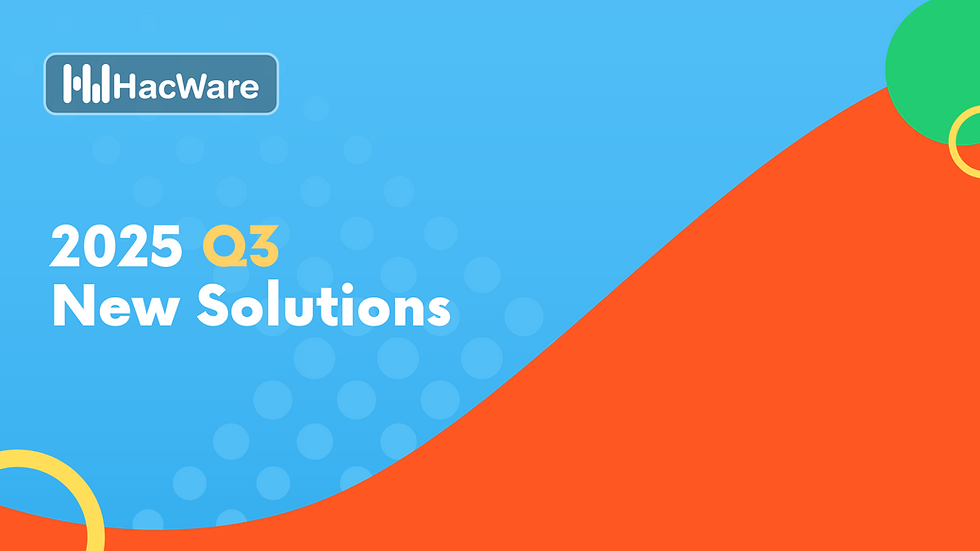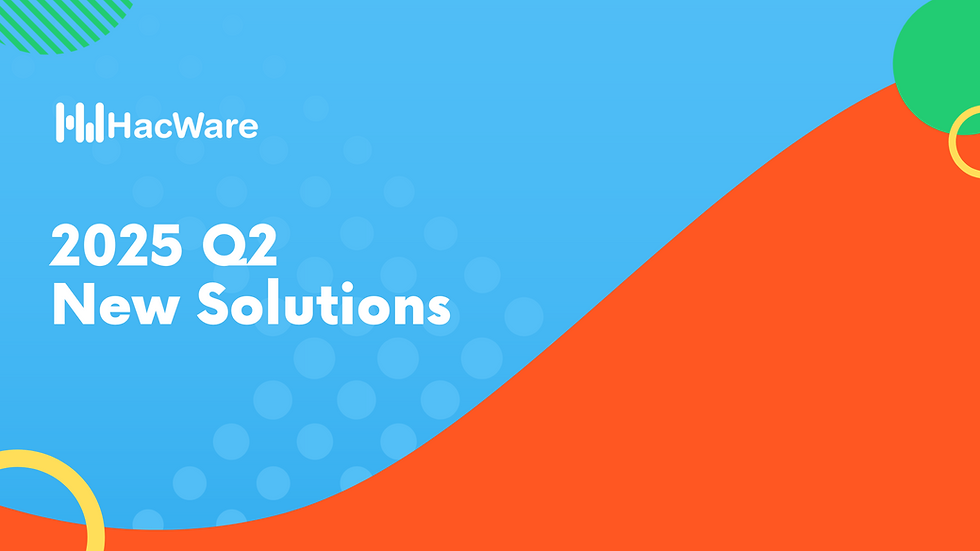How to use HacWare’s Phish Reporter button?
- HacWare

- Jan 31, 2023
- 2 min read
Updated: Nov 6, 2023

HacWare’s Phish Reporter button gives your users a safe way to forward email threats to the security team for analysis from their inbox and mobile devices. The button quarantines the reported email from the user's inbox to prevent future exposure.
All with just one click!!
Why should your users use the Phish Reporter button?
Reporting suspicious emails can dramatically reduce the duration and impact of an active phishing attack.
An organization that has a 70% reporting rate or above of simulated phishing emails has seen a reduced exposure rate to dangerous business email compromise and spear phishing attacks.
Reporting phishing emails also reinforces your organization’s security culture to a safer workplace.
Your employee gets instant feedback, which reinforces their training.
Sharing a reporting rate with stakeholders demonstrates user resilience and skill, rather than the negative connotation implied by a click or failure rate.
What Outlook versions does the Add-in support?
Mac: Outlook Version 16.38.506 or later
Windows: 2016, 2019, 2021, Microsoft 365 Subscription
Web browser: Classic and Modern UI.
Mobile: Outlook Mobile App (for Android), Outlook Mobile App (for IOS)
Please share the following instructions with your users.
The sections below will provide step-by-step instructions on how to report phishing emails and how to pass HacWare’s phishing simulations using the Phish Reporter button.
Where can I find the Phish Reporter button in Outlook?
In Microsoft 365, See the Add-in Pane. In the Outlook Client on Mac and Windows, See the toolbar.
How do I report a suspicious email using the Phish Reporter button?
In Outlook,
Click on the email.
Notice the Phish Reporter button will become visible.
Then, click on the Phish Reporter button.
Notice the confirmation is displayed and select the Report button.
When the Report button is pressed, notice that the email message has been moved out of the inbox and into the spam folder. Next, it will display a confirmation message about the email has been forwarded to the security team.
Select “X” to close the message.
The security team will receive this email and determine the next security steps.
Thank you for doing your part to combat phishing attacks!
How do I pass a phishing simulation using the Phish Reporter button:
In Outlook:
Click on the email.
Notice the Phish Reporter button will become visible.
Then, click on the Phish Reporter button.
Notice the confirmation is displayed and select the Report button.
When the Report button is pressed, notice that a congratulations message is displayed.
Select “X” to close the message.
Thank you for doing your part to combat phishing attacks!
Your simulation will be marked as "passed" in the HacWare phishing history portal and this will positively impact your susceptibility score and leaderboard ranking.
Please continue to report all future phishing simulations and attacks.