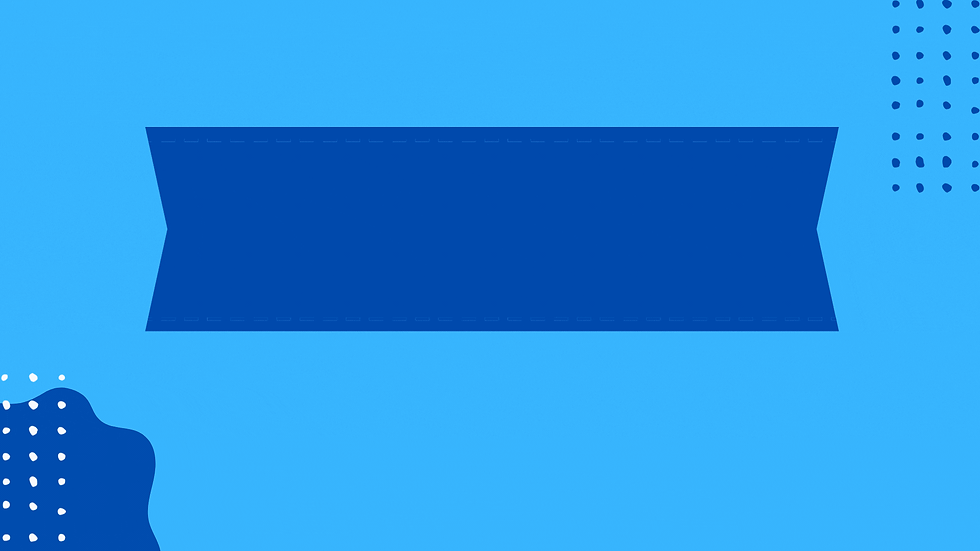How to use the Policy Management tools
- HacWare

- Sep 26, 2023
- 3 min read
What’s new at HacWare?
New policy management capabilities let you manage cybersecurity policies for your tenants within the Partner Portal!
Easily review available policies, send and request signatures from end users on your selected policies, and track successful and outstanding signature requests with policy reporting capabilities.
Available policies:
Acceptable Use Policy
Access Control Policy
Application Security Policy
Audit Controls Policy
Breach Notification and Incident Reporting Policy
Change Management Policy and Procedures
Contingency Planning Policy
Data Governance Policy and Procedures
Ethics Policy
Password Policy
Remote Work Policy
Privacy Policy
Risk Analysis and Management Policy
Security Awareness Training Policy
System Monitoring and Auditing Policy
How will this update affect my organization?
With policy management capabilities, your team can:
Add value for clients that are looking to improve their cyber hygiene with easy-to-implement policies that will provide their end users with structure and guidance around cybersecurity best practices.
Quickly meet compliance requirements related to specific cybersecurity policies.
Easily manage and track user’s policy acceptance and monitor outstanding policies by user.
How do I find this change in the partner portal?
You can find these new features in the Partner Portal dashboard, after selecting the tenant whose policies you plan to manage.
From your tenant dashboard select Policy from the left menu and select the Pick Your Policies button. You can also preview and download each policy in the Policy Previews section.

The Pick Your Policies window will open and allow you to select the users who will receive the policy to sign.
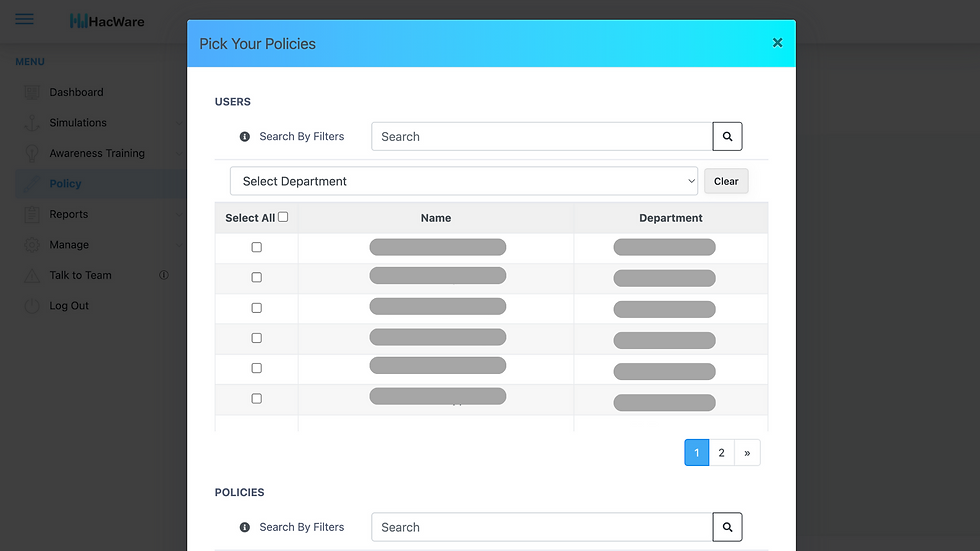
After selecting the users, scroll down to select the policy or policies you wish to send to the users selected above. Review the selections in the Pick your Policies menu and press submit.

Then review the information in the Policy Confirmation menu and select proceed to move forward or cancel to make edits to your selection.

After selecting proceed, the selected users will be sent an email alerting them that they are required to review and sign the policy or policies you selected.
The user’s experience
User’s selected to receive a policy for review and signature will be sent an email alerting them that they are required to review and sign the policy or policies you selected.
The email’s subject line will read: Action Required: Policy Review & Signature.
The user should select Review and Sign.
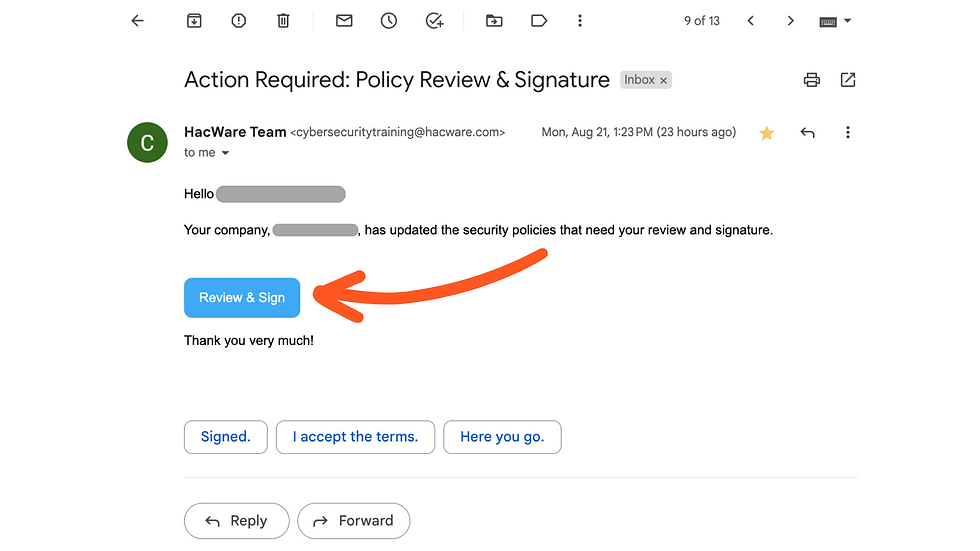
They will be taken to a page where any outstanding policies requiring their signature will appear.
From this page, the user can preview or download the policy or select Review & Sign.

After selecting Review & Sign the user will be prompted to enter the full name on record for the account. Today’s date will auto populate.
The user can then click Cancel or Confirm.

Once the user selects Confirm, they will be returned to the page showing any outstanding policies requiring their signature and will show that the recently signed policy has been completed.
The user can preview or download any signed and unsigned policies on this page.

Reporting on policy management
From the tenant dashboard, select Reports > Policy Report.

In the Policy Status report you’ll see a Policy Summary of the tenant’s current policy statuses. To print the summary, select the print icon in the top right of the Policy Summary.

Scroll down the page to view the Policy Report Details.
These details include the policy name, number of users who have signed and the number of users awaiting signatures.
Select a policy name for more detailed User Activity.

The User Activity window includes sortable columns including:
Signed: indicates whether or not each user has signed.
Name: the name of each user the policy was sent to
Sent date: the day the email alerting the user to the policy was sent.
Date signed: the day the user signed, if applicable.
Days outstanding: a number indicating the number of days since the policy was sent without being signed, if applicable.
If you have any questions or suggestions to share about the policies, reporting or policy management, contact support through the Talk to Team button in the partner portal, or email us at support@hacware.com.
Learn more about HacWare: MSP partners can decrease the likelihood their end users will click on a phishing email by 60%. Let us educate your end users with automated, AI-driven phishing simulations and under three-minute micro-trainings to keep user attention and improve learning outcomes.
Learn more about our partner program and how we can support your MSP's growth!